Guía para trabajar con su propio servicio de videovigilancia en la nube Xeoma Pro Your Cloud
Xeoma Pro Your Cloud es el modo especial de trabajo de Xeoma con licencias Xeoma Pro. Diseñado para permitir un trabajo fácil y rápido con suscriptores, automatiza el trabajo al máximo.
Lea aquí para comprender qué es Xeoma Pro Your Cloud y por qué lo necesita
Cómo empezar:
– Descargue e inicie Xeoma en el modo especial Cloud;
– Compre y active las licencias de Xeoma Pro;
– Configure y configure su servicio de videovigilancia en la nube.
Xeoma Pro su manual en la nube
Trabaje con Xeoma Pro Your Cloud se puede realizar de 2 maneras: a través de la interfaz web o mediante archivos de configuración .
1. Trabajar a través de la interfaz web.
Lanzamiento de Xeoma. Use la opción Instalar servidor de nube en el inicio automático en Menú principal -> Instalar:

El programa ofrecerá elegir el lugar para colocar los archivos Xeoma. Presione ОК. Verá una advertencia de que la instalación llevará algún tiempo. También puede obtener un sistema sobre permiso para instalar el servicio. Haz clic en Permitir o en Aceptar .
Tan pronto como se instale el programa, la página de administración se abrirá en el navegador de forma predeterminada. Las credenciales predeterminadas para el acceso al navegador son admin / admin. Recomendamos cambiar estas credenciales por otras más fuertes. Puede hacerlo haciendo clic en el nombre de usuario en el panel superior.

La página de inicio – Ventana principal – tiene el panel superior con pestañas Xeoma Cloud , Lista de usuarios , Configuración global , Usuario conectado y Salir .
Xeoma Cloud lo llevará de regreso a la página principal.
La lista de usuarios es una ventana donde puede ver y cambiar los usuarios actuales y sus permisos. La configuración global es donde puede activar licencias y configurar reglas generales para el servicio en la nube.
El usuario conectado siempre le permitirá saber qué usuario ha iniciado sesión. Haga clic en él para cambiar los datos de acceso.
Salir es un botón para cerrar sesión. Le permite volver a iniciar sesión como un usuario diferente.
La configuración general global para su nube se puede establecer en la pestaña Configuración global . Atención: para guardar los cambios que realizó, no olvide hacer clic en el botón Guardar debajo del bloque con los cambios .

La lista de usuarios tiene una lista de todos los usuarios actuales, sus datos de conexión, la cantidad de fuentes disponibles, etc. Se agregará una nueva pestaña llamada Preferencias en el panel superior que se usa para agregar o eliminar una cuenta de usuario.

Junto al nombre de usuario en la lista, verá estos íconos: Cuadro (para acciones masivas), Lápiz (para cambiar la configuración de una cuenta de usuario), Papelera (para eliminar una cuenta de usuario) y Cámara (para ver el usuario cámaras).
Presione el botón Lápiz para editar los datos de la cuenta de un usuario, incluida la información de inicio de sesión, la cantidad de fuentes disponibles, el espacio en disco, etc. Eche un vistazo a los datos de registro aquí, ya que se utilizarán para la conexión de un usuario.
Ingrese el correo electrónico de su suscriptor en Datos de registro: correo electrónico del usuario . Este correo electrónico se convertirá en el nombre de usuario de inicio de sesión de la página web para este usuario. Tenga en cuenta que para iniciar sesión, el signo @ y el punto se reemplazarán con “_”.

Puede establecer el nombre para esta cuenta de usuario en la lista de usuarios en el bloque de datos de usuario de la configuración del usuario en Nombre de registro: nombre de usuario .
Para ver las cámaras de un usuario, deberá volver a iniciar sesión con los datos de acceso del usuario. Para hacer eso, haga clic en el botón Salir . Ingrese los datos de acceso del usuario en la solicitud de autorización.

Entre otras posibilidades maravillosas, la interfaz web Xeoma Pro Your Cloud ofrece la configuración de los módulos de envío de correo electrónico y envío de SMS que se han agregado a la cadena.


La interfaz web difiere ligeramente para un usuario. Lea más sobre la interfaz web de usuario en Xeoma aquí .

2. Trabajar a través de los archivos de configuración.
Inicie Xeoma con -cloud:


Cuando se inicia a través de la Terminal, verá esta salida. Tómese el tiempo para leerlo detenidamente:

Si ejecuta la parte superior en la misma Terminal, o cierra la Terminal, Xeoma Pro Your Cloud se detendrá. Si desea verificar que Xeoma se haya lanzado, abra otra Terminal y vea si Xeoma está allí:
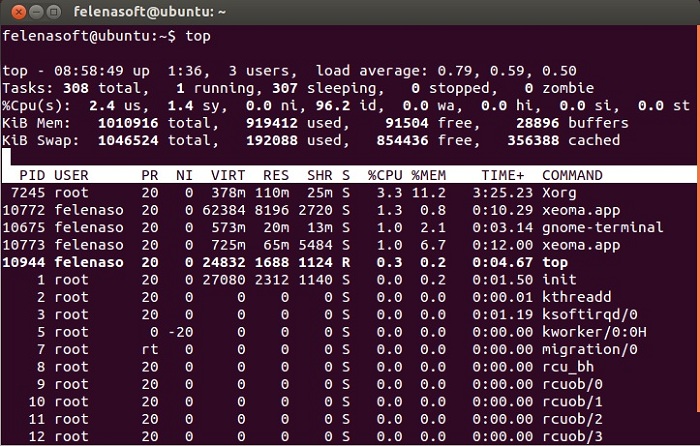
Cuando inicia Xeoma por primera vez con -cloud, crea una configuración de muestra y está listo para trabajar con estas configuraciones de demostración desde el principio:

La carpeta de configuración solo tiene usuarios predeterminados hasta ahora: adminUser y demoUser. Ambos son solo, por ejemplo, puede eliminarlos cuando lo desee. Puede crear nuevas configuraciones de usuario allí.

La configuración disponible para las configuraciones de usuario se revisa en los detalles a continuación . Así es como se ve una configuración de usuario:

En el archivo xeoma_cloud.log obtendrá información sobre eventos y usuarios.

La carpeta de datos es donde se encuentran los archivos y la configuración de los usuarios, organizados por nombre de usuario. User.dat es el archivo de configuración, para uso interno de Xeoma.


El archivo Cloud.config (también conocido como el archivo de configuración principal) le permite establecer configuraciones generales como puertos, tiempo de almacenamiento de datos de usuarios no válidos y activar licencias:

Tenga en cuenta que si se establece en el archivo de configuración principal, un parámetro solo se aplicará a los archivos de configuración de esos usuarios que tengan este parámetro comentado o no presenten nada.
Activación de las licencias Xeoma Pro Your Cloud:
Abra el archivo cloud.config . Pegue los números de serie que desea activar después de la línea “Códigos de serie para la activación automática …” y guarde el archivo:

Comandos en configuraciones de usuario:
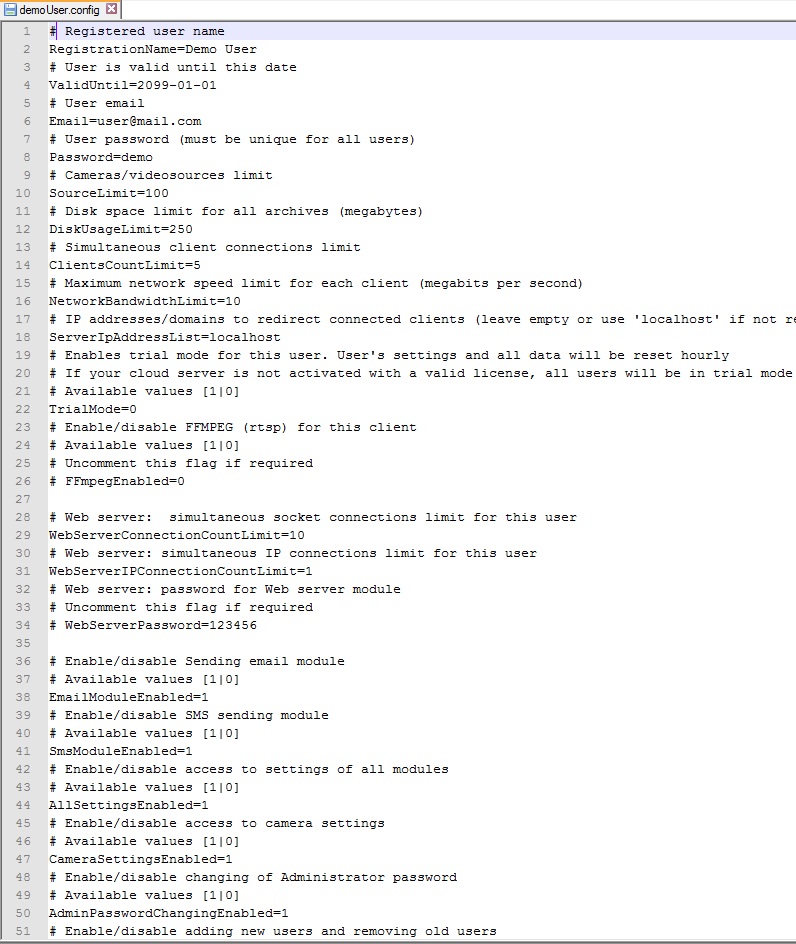
El nombre de usuario registrado y el correo electrónico del usuario son información de registro que se obtiene cuando se compran las licencias.
El usuario es válido hasta esta fecha: establezca la hora en que caduca la suscripción del usuario. Si se requiere una prolongación automática, use scripts para establecer este parámetro en un momento posterior.
Contraseña de usuario: la contraseña que usará el usuario para conectarse a Xeoma Cloud. La contraseña no puede ser la misma que para otro usuario.
Límite de cámaras / fuentes de video: cuántas cámaras se le permite al usuario conectarse.
Límite de espacio en disco: la cantidad de espacio en disco que el usuario puede tomar con sus grabaciones. En megabytes. Para 1 Gygabyte tipo 1000, etc.
Límite máximo de velocidad de red: con esta opción, puede establecer cuánto ancho de banda se le permite al usuario tomar.
Direcciones IP / dominios para redirigir a los clientes conectados: funciona como la redirección del navegador. Si necesita que otro usuario procese a este usuario, especifique aquí su dirección.
TrialMode = 0 : si se establece en 1, el modo de prueba se activará para este usuario. Tendrá 1 hora para probar Xeoma Pro Your Cloud para este usuario antes de que se restablezca la configuración predeterminada, restableciendo así la configuración especificada. Tenga en cuenta que si aún no ha activado ninguna licencia de Xeoma Pro en la configuración principal, su Xeoma Pro Your Cloud para todos los usuarios estará en la versión de prueba de todos modos.
Habilitar / deshabilitar FFMPEG (rtsp) para este cliente (FFmpegEnabled = 0): significa habilitar o deshabilitar esta posibilidad del usuario para conectar transmisiones RTSP desde la cámara. El hecho es que las transmisiones RTSP generalmente dan una carga mucho mayor que las transmisiones MJPEG, es posible que desee restringir el uso de transmisiones RTSP para mantener baja la carga del procesador y así conectar más cámaras a un solo servidor. Si es necesario, elimine el comentario de este parámetro y configúrelo en 1.
El siguiente es el bloque dedicado a la configuración de un módulo de servidor web . Puede restringir cuántos clientes se pueden conectar bajo esta cuenta de usuario al mismo tiempo, desde cuántas direcciones IP diferentes, y establecer una contraseña para proteger el acceso a la transmisión.
El siguiente es el bloque que permite restringir ciertos módulos (correo electrónico, SMS), esquemas o características (como la posibilidad de cambiar la configuración, acceder al menú Usuarios) de la lista. Aquí hay algunos comentarios:
Desactivar los botones de agregar y quitar del cliente: si se establece en 1, los botones ‘Agregar’ (‘+’) y ‘Eliminar’ (‘X’) no estarán disponibles para este usuario.
Permita que el almacenamiento se archive solo si hay un detector de movimiento en la cadena: si no se comenta, se requerirá un detector de movimiento para grabar en el archivo. La cuestión es que algunos usuarios desearían una grabación continua, sin detección de movimiento, lo que puede consumir mucho espacio en el disco. Con esta opción, el archivo no funcionará a menos que los usuarios agreguen un detector de movimiento a la cadena. El valor mínimo del umbral de sensibilidad no podrá ser inferior al valor especificado en el parámetro MinDetectorSensitivity .
El siguiente bloque es la configuración de la configuración de las cadenas. Si descomenta el parámetro ConfigSerial = 1 , se deshabilitarán todas las cadenas configuradas a través de la conexión del cliente. En su lugar, se utilizarán las cadenas configuradas en este archivo (a continuación).
Aquí están las instrucciones de cómo trabajar con estas configuraciones:
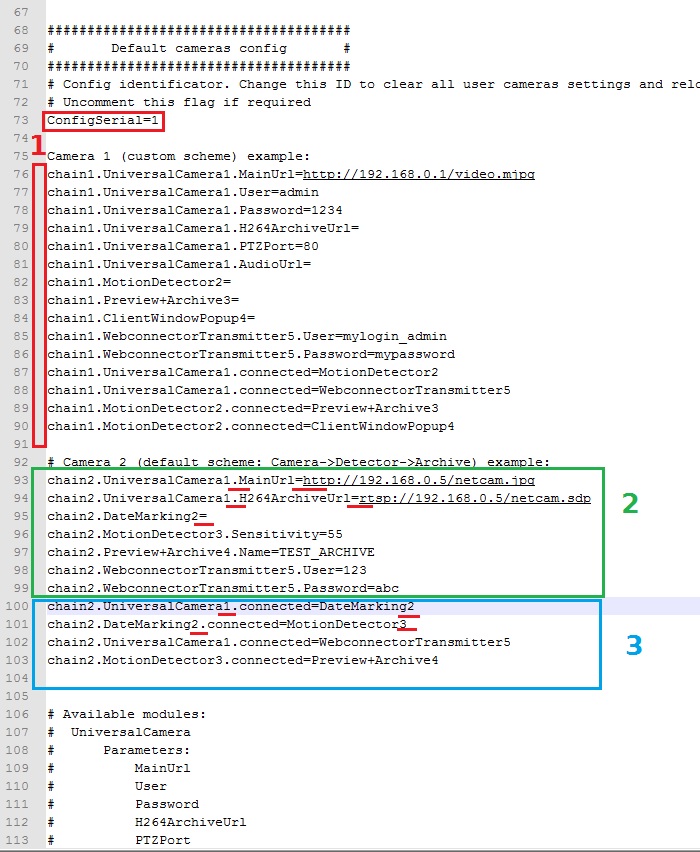
Descomente las líneas necesarias (rojo 1).
Todos los siguientes ajustes se pueden dividir en 2 grupos. Estos son los ajustes de los módulos (verde 2) y las conexiones del módulo (azul 3).
La sintaxis correcta para el grupo # 2 sería: Nombre del módulo (punto) Nombre del parámetro (igual) Valor del parámetro. Una línea: un parámetro (ver la cadena de muestra). Los módulos disponibles, sus nombres y los nombres de los parámetros disponibles se enumeran a continuación. Si el parámetro no tiene un valor, el signo = debería ser el último en la línea.
La sintaxis correcta para el grupo # 3 sería: Nombre del módulo a la izquierda (punto) conectado (igual) Nombre del módulo a la derecha. Otra conexión: la siguiente línea. Un módulo se puede conectar a varios otros (por ejemplo, en la muestra predeterminada, el módulo de cámara universal está conectado a los módulos de Marcado y Servidor web). Sigue el ejemplo.
Tome nota especial de la cantidad de módulos. Si tiene varios detectores de movimiento, los números deben ser diferentes, lo que ayudará a Xeoma Pro Your Cloud a conectar los módulos correctos donde desee.
También puede “bloquear” algunas conexiones; hacer que ciertos módulos sean imposibles de eliminar del esquema. Para hacer eso, agregue .locked al nombre de un módulo antes de “=” o a una descripción de conexión después de .connected y antes de “=” (este último hará que ambos módulos en la conexión sean indelebles).
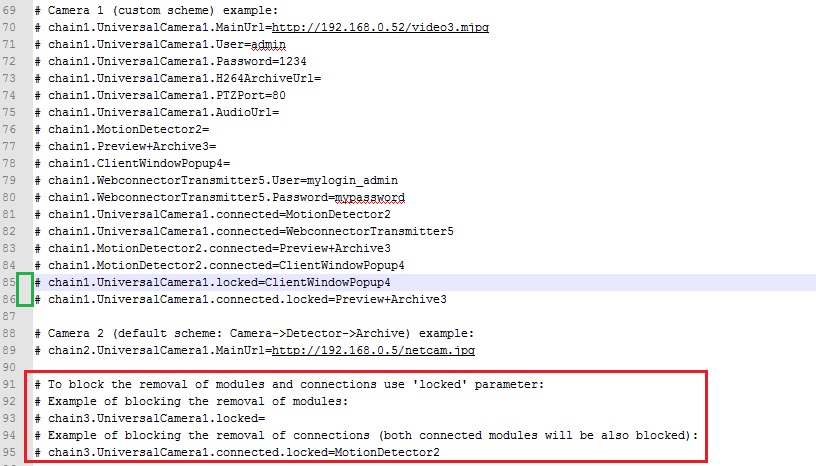
La configuración de los módulos Universal Camera , Preview y Archive y Motion Detector se puede hacer de solo lectura. Simplemente enumere sus nombres después de ListOfLimitedModules .

Puede guardar su grabación en un archivo en su máquina. Simplemente habilite el módulo de salida de archivo.
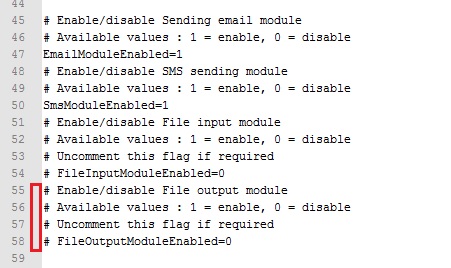
Integración con facturación
Hay una plantilla de script de suscripción para su conveniencia. Puede encontrarlo en la carpeta creada.
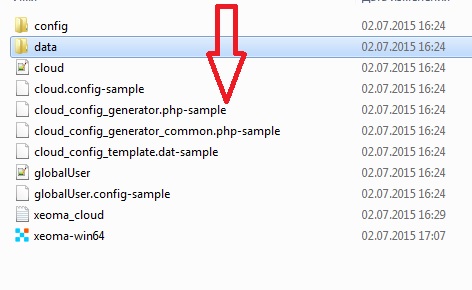
Se puede utilizar para la integración con su facturación para agregar, eliminar o ampliar las suscripciones de los usuarios automáticamente. También puede usar su propia utilidad para reemplazar el valor de las líneas como ValidUntil, SourceLimit o parámetros modificables similares.
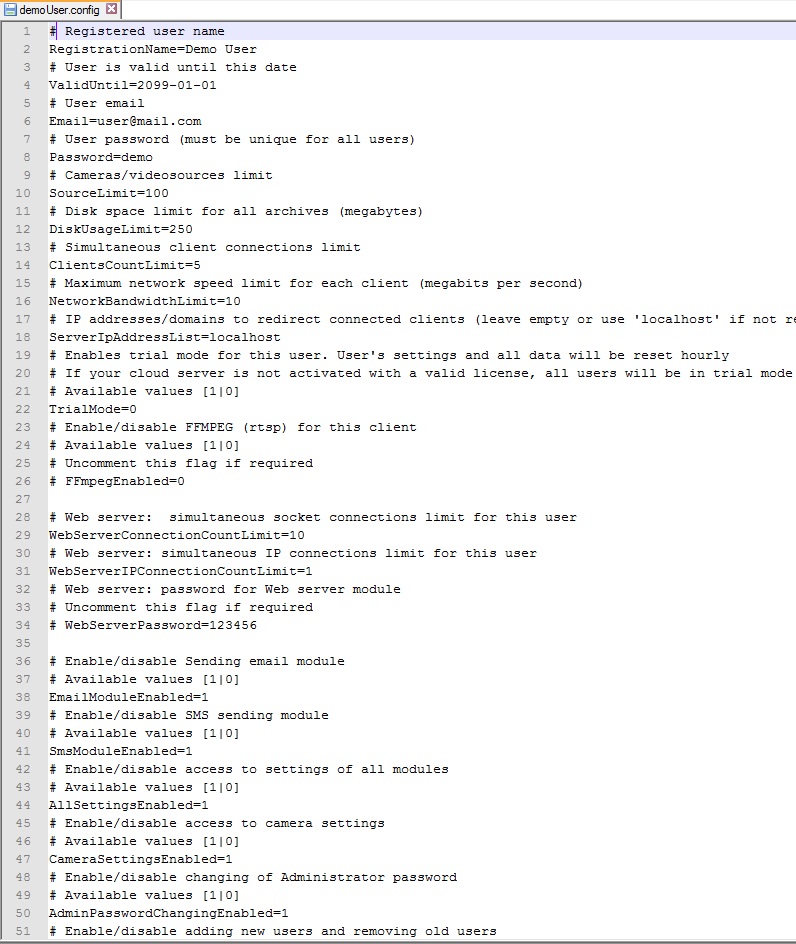
Puede usar estos parámetros para la integración con la facturación:
1) Generar configuración de usuario por plantilla:
xeoma_cloud.php -a nombre de usuario useremail contraseña días meses fuentes almacenamiento GB clientes ancho de banda plantilla de bits Ruta
Ejemplo: ./xeoma_cloud.php -a “Nombre de usuario” “some @ email” “123456” 0 1 4 50 5 10 “/home/xeomacloud/cloud_config_template.dat”
2) Cambiar la configuración del usuario
xeoma_cloud.php -c nombre de usuario useremail contraseña días meses fuentes almacenamiento GB clientes ancho de banda plantilla de bits Ruta
Ejemplo: ./xeoma_cloud.php -c “Nombre de usuario” “some @ email” “123456” 0 1 4 50 5 10 “/home/xeomacloud/cloud_config_template.dat”
3) Bloquear cuenta de usuario
xeoma_cloud.php -b useremail
Ejemplo: ./xeoma_cloud.php -b “some @ email”
4) Eliminar configuración de usuario y datos
xeoma_cloud.php -d useremail
Ejemplo: ./xeoma_cloud.php -d “some @ email”
El correo electrónico del usuario se utiliza para definir un usuario. Cuando se agrega un nuevo usuario (1), si dicho correo electrónico ya existe, se cambiará la configuración del usuario existente.
Cambio de marca gratuito
Xeoma OEM / ODM, la personalización y el cambio de marca son fáciles con nuestra utilidad gratuita. Esta utilidad se puede utilizar para cambiar el nombre de Xeoma para que tenga un nombre diferente, personalización para tener la dirección de su empresa, soporte de horario comercial, enlaces a su sitio, etc.
Útil:
Puede crear una versión solo para clientes que se pueda conectar a un servidor específico (su nube). Deberá usar los siguientes parámetros en el archivo de personalización oem_info.xml :
<RunOnlyClient> verdadero </RunOnlyClient>
<ServerAddress> Cloud_address: Cloud_port </ServerAddress> (por ejemplo: <ServerAddress> mycloud.xeoma.com:8090 </ServerAddress>)
También puede deshabilitar los íconos en el panel inferior, por ejemplo, cambiar a la ventana de configuraciones detalladas o agregar nuevas cámaras:
<DisableBottomPanelButtons> Gráfico, Agregar </DisableBottomPanelButtons>
Puede deshabilitar las opciones necesarias en el menú principal (por ejemplo, acceso remoto):
<MainMenuRemoteAccessItemEnabled> false </MainMenuRemoteAccessItemEnabled>
Incluso puede deshabilitar el panel izquierdo:
<LeftPanelEnabled> false </LeftPanelEnabled>
Además, algunas opciones se pueden deshabilitar en los archivos .config de los usuarios.
Por ejemplo, deshabilite el cambio de configuración:
AllSettingsEnabled = 0
Desactiva la posibilidad de cambiar la configuración de la cámara:
CameraSettingsEnabled = 0
Deshabilite agregar o eliminar cámaras y otras fuentes:
DisallowAddAndRemoveSources = 1
Habilitar la decodificación forzada en el lado del cliente:
PreviewDecodingOnClientEnabled = 1
Cómo mover Cloud a otro servidor:
1) detiene Xeoma en tu servidor anterior
2) restablece tu licencia aquí
3) elimine las licencias del archivo cloud.config en su servidor anterior
4) ejecute Xeoma en su nuevo servidor en modo Cloud: sudo ./xeoma.app -cloud
5) indique ambas licencias usando el punto y coma “;” en el campo ActivationKeys en el archivo cloud.config en el directorio principal de Xeoma
6) detenga Xeoma (simplemente puede cerrar la consola que se utilizó para el paso 4)
7) mueva la carpeta de configuración de su servidor anterior a la misma carpeta en su nuevo servidor
8) mueva todo, desde la carpeta de datos de su servidor anterior a la misma carpeta en su nuevo servidor
9) instale Xeoma en su nuevo servidor en modo Cloud: sudo ./xeoma.app -install -cloudauto
De esta manera, todos los usuarios y cámaras deberían estar disponibles en el nuevo servidor.
PREGUNTAS MÁS FRECUENTES:
P: Estoy tratando de agregar una cámara a la cuenta del usuario, pero recibo un mensaje de que necesito más licencias / suscripciones. ¿Qué está mal?
R: Debe verificar si ha iniciado sesión con el Usuario necesario y no con el Administrador, porque el Administrador no tiene posibilidad de usar cámaras. Además, verifique el parámetro SourceLimit en los archivos de configuración para todos los usuarios.
P: Creé un usuario pero no puedo iniciar sesión, ¿por qué?
R: Verifique que esté usando el inicio de sesión correcto. El inicio de sesión se crea de acuerdo con el correo electrónico que indicó cuando creó el usuario. Los símbolos de la dirección de correo electrónico (@, -, etc.) deben transformarse en guión bajo “_”, por ejemplo, test-user@test.com debe transformarse en este inicio de sesión: test_user_test_com
P: ¿Por qué no puedo agregar más cámaras?
R: Debe verificar el parámetro SourceLimit para todos los usuarios. Este parámetro muestra cuántas cámaras puede agregar.
P: Se restableció la configuración de todos los usuarios. ¿Que esta mal aquí? (La licencia se perdió. ¿Qué debo hacer?)
R: Verifique si las licencias aún tienen un período de renovación (que aún no ha terminado).
P: ¿Cómo puedo mover mi nube a otro servidor?
A: Encuentra instrucciones detalladas aquí
P: ¿Cómo puedo crear integración con el sistema de facturación?
R: Puede usar scripts especiales para la integración con la facturación. Para obtener más información sobre scripts, contáctenos